How to Work with Hyperlinks in WPS Spreadsheets
Work with Hyperlinks in WPS Spreadsheets
In WPS Spreadsheets, you can create a link to an existing file, a web page, a picture, or an email address for access to the information in other places.
Create a hyperlink
Step 1. Click the cell where you want to insert a hyperlink.
Step 2. Click Insert Tab > Hyperlink Button. It will show a 'Hyperlink' dialog box.
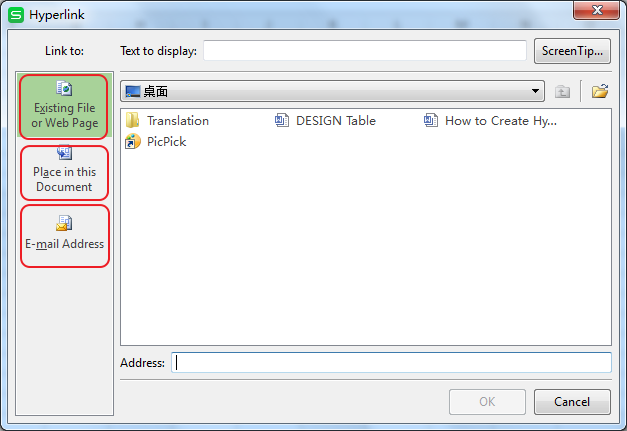
Three available types of hyperlink are listed in the ‘Hyperlink' window. They are described below:
Existing File or Web Page: This is an default option. It creates a link to an existing file or a web page.
Place in this document: It creates a link to a specified place within the file.
E-mail address: It creates a link to and e-mail address. It allows you to specify an e-mail address to link to.
Step 3. Choose the file you want to link to the selected cell.
Step 4. Press OK to create a hyperlink between the cell and the target file or web page.
Edit a hyperlink
Right-click the cell and then click Edit Hyperlink on the menu, or you can also press the shortcut
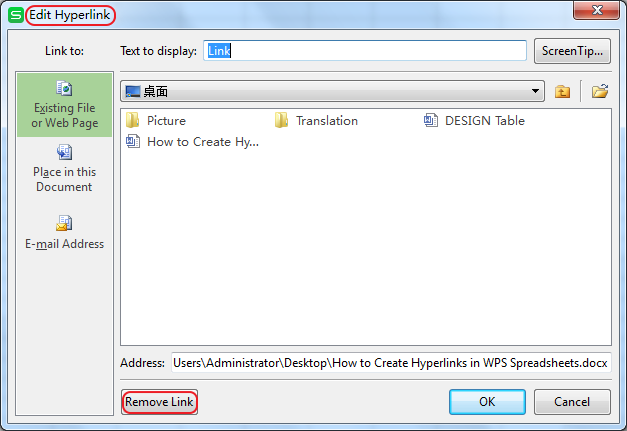
Remove the hyperlink
When you remove a single hyperlink, right-click the selected cell, select the option Remove Hyperlink from the menu.
You can remove several hyperlinks at the same time, keep to hold on CTRL and select each hyperlink that you want to remove.
Right-click the selected cell, select the option Remove Hyperlink from the menu.
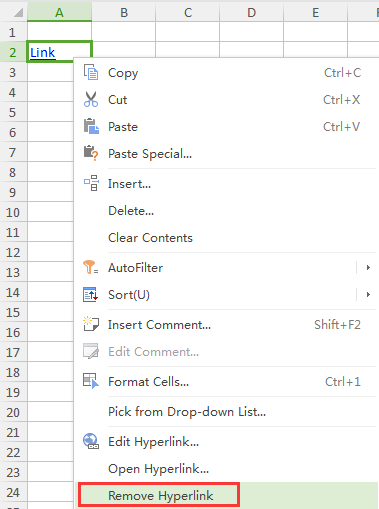
Not what you're looking for?
 Join our Facebook Group
Join our Facebook Group
 Feedback
Feedback

