Add, Edit and Delete Comment in WPS Presentation
Add, Edit and Delete Comment in WPS Presentation
When you want to illustrate something in Presentation, a great method is to use comment. Comments are convenient for you to keep feedback when you make a presentation to the audience. In WPS Presentation, you can see the content directly by moving the mouse over the content box.
Add New Comment
If you want to keep you a reminder at a place, a wonderful way is to insert comment.
Step 1. Select a place you want to insert comment.
Step 2. In WPS Presentation, go to Review tab > New Comment. Type your comments in Administration Box, and then click outside the comment box.
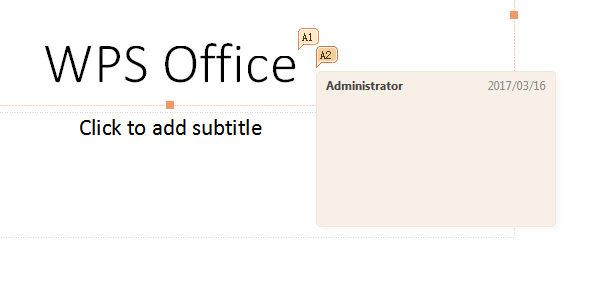
Edit Comment
Step 1. Select one comment you want to edit.
Step 2. Click Review tab > Edit Comment. You can edit your comment in Administration Box.
Tip: Double-click the Administration Box, you also can edit it.
Delete Comment
Step 1. Select the comment you want to delete.
Step 2. Go to Review tab > Delete Comment in the drop-down list.
Tips:
Right-click the comment and select Delete Current Comment in the menu.
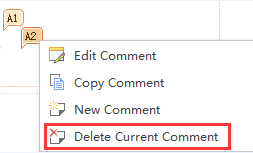
If you want to delete all comments on the current slide. Go to Review tab > Delete > Delete all mark on the current slide.
If you want to delete all comments in the whole presentation, Go to Review tab > Delete > Delete all the mark in this presentation.
If you want to hide or show your mark, please click Show / Hide Mark.
If you want to alter the comment from one mark to the other, click Previous or Next Button.
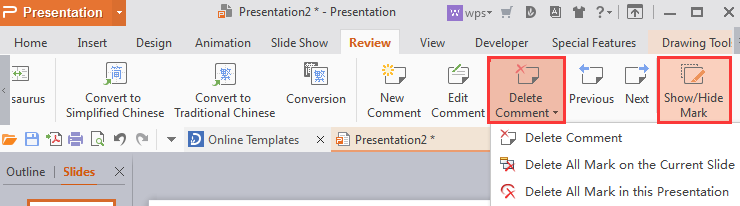
Not what you're looking for?
 Join our Facebook Group
Join our Facebook Group
 Feedback
Feedback

