How to Convert Text to Columns in WPS Spreadsheets
Convert Text to Columns in WPS Spreadsheets
If you have a cell that contains a lot of text, and you want to separate it into several columns. WPS Spreadsheets offers you a Text to Columns function. This function is to separate the contents of one spreadsheets cell into separate columns. This function can only be done if there is a character, like comma, space or other characters. In the following example, you can separate a column of full names into separate first and last name columns.
Step 1. Copy the text you want to convert to columns.
Step 2. Paste the text to your worksheet, and select the cells you want to convert.
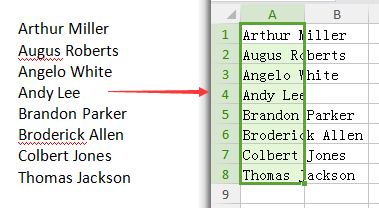
Step 3. Click Data tab > Text to Columns. It will pop up a Convert Text to Columns Wizard Dialog Box.
Step 4. Choose the file type that best describes your data and click Next.

• The option of Delimited is that characters within your text such as commas or tabs separate each field.
• The option of Fixed Width is that fields are aligned in columns with space between each field.
Step 5. Set the delimiters your data contains, such as tab, semicolon, comma, space and others. Please choose the further options according to your needs.
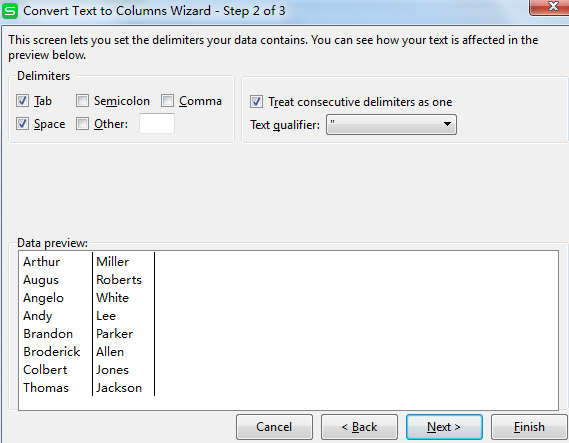
Step 6. Select the Date Format in Column data format, you can have a data preview in the dialog box.
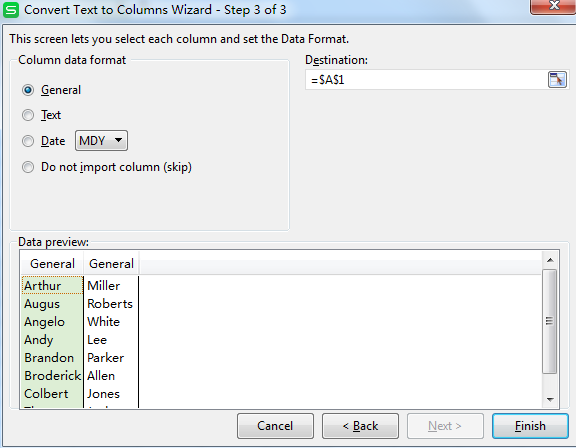
In the end, your text will show in several columns. This example takes tab and space as delimiters. You may have other delimiters. You can get a preview of how your data will be separated by selecting different check boxes.
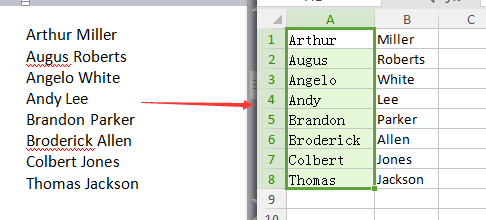
Not what you're looking for?
 Join our Facebook Group
Join our Facebook Group
 Feedback
Feedback

