How to Create a Drop-down List in WPS Spreadsheets
Create a Drop-down List in Spreadsheets
Creating a drop-down in WPS Spreadsheets is an effective way of working. It is a great asset in almost all your worksheets. When you want to select the desired data in drop-down list, you can click the down-arrows of drop-down list and make a selection. This tutorial takes the occupation as example. Please follow this tutorial to learn about how to create and use them.
Step 1. Now you have a sheet named Data with some occupations. This is the data you would like to display when opening your drop-down list.
Step 2: Select a range of cells in Sheet 1 that you would like to create a drop-down list.
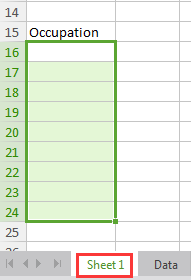
Step 3. In Sheet 1, go to Data tab > Validation > Settings tab, It will appear a Data Validation Dialog box.
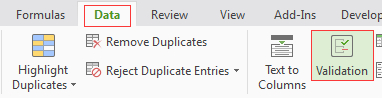
Step 4. On the Settings tab, in the Allow box, select List.
Step 5. You can enter the data in the Source box, using a comma to separate each items. In another way, you can select the range data in Data sheet on the Source Box Data Validation.

Step 6. Click OK. You will see the a down-arrow appears besides the cell.
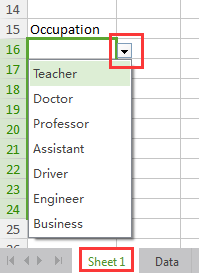
Input and Error Messages
If you would like a message to appear when you click the cell, click the Input Message tab, select Show input message when cell is selected box and input a title and message in the boxes.
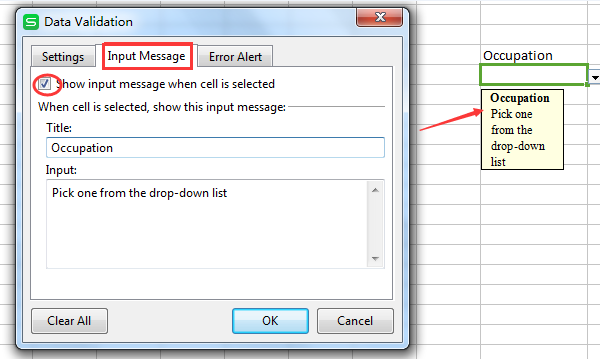
If you would like to show an error alert when you input invalid data, click the Error Alert tab, input a title and error message.
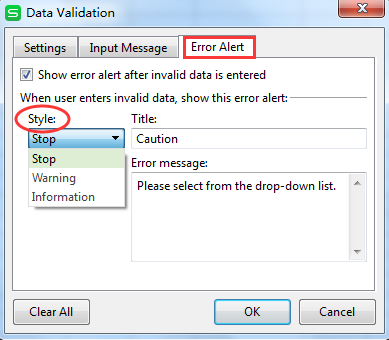
To prevent people from inputting other data, select Stop.
To show a message and not prevent people from inputting other data, select Warning or Information .
Not what you're looking for?
 Join our Facebook Group
Join our Facebook Group
 Feedback
Feedback

