How to Add and Delete a Comment in WPS Spreadsheets
How to Add and Delete a Comment in WPS Spreadsheets
To add a comment in your worksheet about the section is convenient for your work. When you add a comment to a cell, a red indicator is marked in the corner of the cell. The comment appears when you put the mouse on the cell.
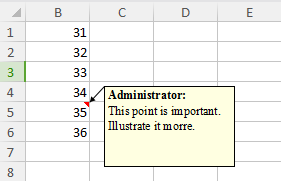
Add a comment
Step 1. Select the cell or cell range that you want to add a comment, and choose one of the the following method.
- On Review tab, click New Comment in the Comments group.

- Right-click the selected cell or cell range and then click Insert Comment.
- Press < Shift + F2 >
Step 2. Input the content into the comment box.
Step 3 Click any place outside the comment box.
Show/Hide comments
When you put away the mouse, the comment box disappears, but comment indicator remains. If you want to keep the comment visible. You can do as below.
- Click the cell or cells that contain a comment indicator, go to Review tab > Show/Hide Comment button. Or Right-click the cell and choose Show/Hide Comment in the menu.
- If you want to display all comments on the worksheet. Go to Review tab > Show All comments.
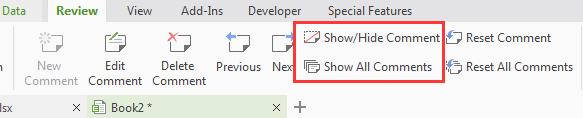
Edit a comment
- Step 1. Select the cell that contains the comment.
Step 2. Go to Review tab > Edit Comment.

- Or Right click the cell contains a comment, select the Edit the comment in the menu.
Delete a comment
Delete the comment of a single cell
Step 1 . Select the cell you want to delete the comment.
Step 2. Go to Review tab > Delete icon. The red indicator will disappear.
Delete all the comments
Step 1. Press
Step 2. Go to Home tab > Format icon > Comments in the Clear drop-down list. You can delete all the comments.
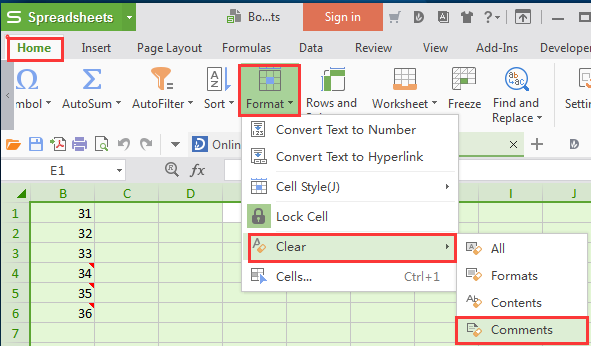
Not what you're looking for?
 Join our Facebook Group
Join our Facebook Group
 Feedback
Feedback



