How to Insert Caption in WPS Writer
How to Insert Captions in Writer 2016
The Caption function is used to add a descriptive caption to a picture or a table. A caption is a numbered label. To insert captions to the existing tables, charts, formulas, and other items, follow the steps below:
Step 1: Select the items that you want to insert a caption.
Step 2: Click the Caption icon in the Reference tab and the Caption dialogue box will open, shown as below:
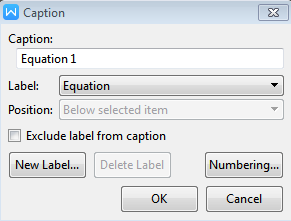
Step 3: Select the label style in the Label drop-down list, such as Equation, Figure, Image, and Table.
Step 4: You can click the New Label button to create new labels that you want. Click the New Label button and the and New Label dialogue box will open, shown as below:
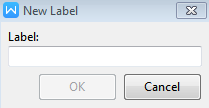
Enter the name in Label text box, and then click the OK button to return to the Caption dialogue box. At this point, the new label will appear in the Label drop-down list.
Step 5: There is option of Numbering, which is used to add chapter numbers. Click the Numbering option and the Caption Numbering dialogue box will open, shown as below:
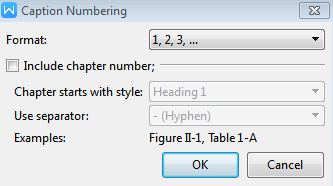
Choose the Include chapter number check box, which will allow you to add chapter numbers to the document.
Step 6: Click the OK button to complete the operation.If you want to add text, you can enter the text after the caption mark. See below:
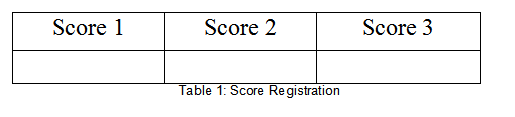
To delete a caption, select the caption and press the
Not what you're looking for?
 Join our Facebook Group
Join our Facebook Group
 Feedback
Feedback

