How to Insert Bullet Points and Numbers
Insert Bullet Points and Numbers
Bullet points and numbers can make your documents clearly. For example, if you type a bullet point or a number at the beginning of the paragraph in Writer, then you press Enter, the following bullet points or numbers be will automatically inserted. Here is a simple way for you to insert bullet points and numbers.
Insert Bullets
Step 1. A simple way just go to Home > Bullets Button. If you want to set other bullet styles, please click the drop-down arrow which is next to the Bullets Button. Select More Bullets, it will pop up a Bullets and Numbering dialog box.
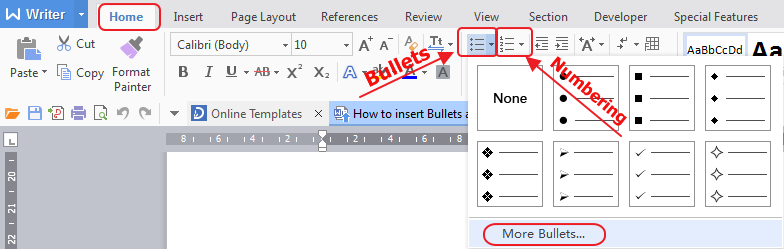
Step 2. In Applied changes to box, make a choice according to your needs.
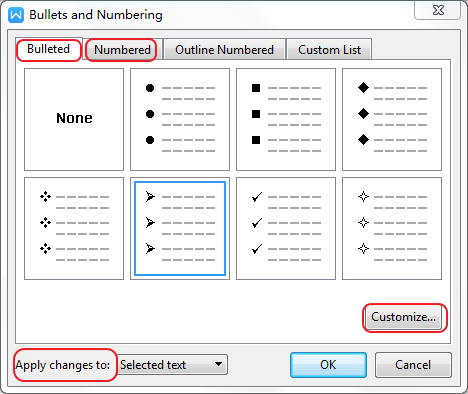
Step 3. Choose one of bullet styles and select Customize option, you can set the position of bullets and text.
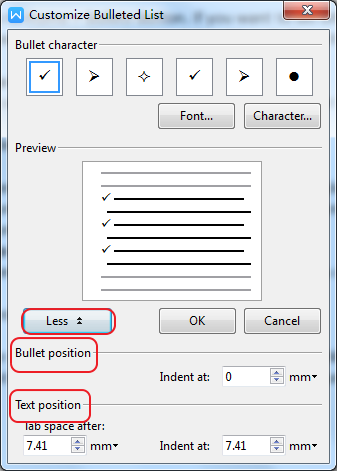
Step 4. Click OK to insert bullet points into your selected paragraphs.
Insert Numbers
Step 1. Go to Home > Numbering Button. If you want to set other number styles, please click the drop-down arrow next to Numbers Button to select different numbering formats. Select More Numbering, the Bullets and Numbering Dialog Box will pop up.
Step 2. In Applied changes to box, select a option.
Step 3. Choose one of numbering formats and select Customize option, you can set the position of numbers and text.
Step 4. Click OK to insert numbers into your selected paragraphs.
Not what you're looking for?
 Join our Facebook Group
Join our Facebook Group
 Feedback
Feedback

