How to Insert Tables in Writer
How to Insert Tables in Writer
Insert a table or draw a table, in which you can insert items such as, text, numbers, and graphics. So that you can analysis or present information conveniently.
Insert a Table
Insert Tables using dialogue box
Step 1. Place the cursor where you want to insert a table.
Step 2. Click the Table icon in the Insert tab and select the Insert Table option in the drop-down list. Then the Insert Table dialogue box will open.
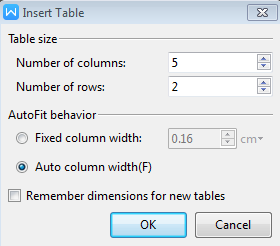
Step 3. Enter the number of columns and rows you prefer and choose the appropriatly Fixed width or choose Auto column width.
Step 4. Click the OK button to complete this operation.
Insert Tables from the toolbar
Step 1. Place the cursor where you want to insert a table.
Step 2. Click the Table icon in the Insert tab and the Insert Table drop down list will open, shown as below:
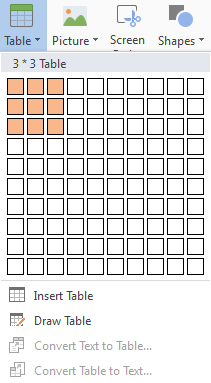
Step 3. Move the cursor to draw a table whatever dimensions you like. WPS Writer automatically adjusts the number of rows and columns of the table according to the position of the cursor as the width and the length of the table increases or decreases.
Step 4. Release the mouse when you are satisfied with the dimensions of the table.
Draw a Table
Step 1. Select Draw Table option in the Table drop-down list. Then the mouse point will be changed into a pen.
Step 2. In the document, drag the mouse to draw a table you prefer and release the mouse when you are satisfied.
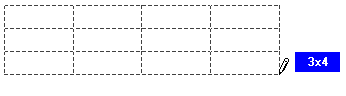
Step 3. Use the mouse(which is in the pen shape) to draw lines to add new columns and rows. You can draw horizontal, vertical, or diagonal lines within the table.
Step 4. Click the Draw Table icon in the Table Tools tab or click the Draw Table option from Table drop-down list again. Then the mouse will become its normal shape.
Not what you're looking for?
 Join our Facebook Group
Join our Facebook Group
 Feedback
Feedback

