How to Use Formulas in Spreadsheets 2016
How to Use Formulas in Spreadsheets 2016
Formulas are equations that are used to analyze and calculate the numeric values. You can use a formula, which usually begins with an equal mark (=), to perform some simple calculations such as addition, subtraction, multiplication and division. Meanwhile, formulas can include any of the following elements: functions, references, operators, and constants. If you want to input formula in a cell of a worksheet, you can input a combination of these elements.
Formula Grammar
In WPS Spreadsheets, whether a cell contains a formula or not is based on whether it starts with “=”. Specifically, a formula is usually composed of the following elements:
1. = equality sign.
2. Numbers: 0~9 or cell addresses (numbers contained in the cells).
3. Other arguments that can be referred to by formulas or functions.
4. ( ): to set the priorities.
5. Operators: to connect data. There are three different types of operators in Kingsoft Spreadsheets: arithmetic, comparison, and text and reference. See below:
| Category | Operator | Feature | Remark |
| Arithmetic | + (plus sign) | Addition | The calculate orders are: the data in “()” has higher calculation priorities; multiplication and division first, and then addition and subtraction; for the same level of operations, calculate from left to right. |
| - (minus sign) | Subtraction | ||
| * (asterisk) | Multiplication | ||
| / (forward slash) | Division | ||
| % (percent sign) | Percent | ||
| ^ (caret) | Exponentiation | ||
| Comparison | = | Equal to | You can compare two values with the operators on the left. When two values are compared by using the operators, the result is a logical value, i.e. TRUE or FALSE. |
| > | Greater than | ||
| < | Less than | ||
| >= | Greater than or equal to | ||
| <= | Less than or equal to | ||
| <> | Not equal to | ||
| Text | & | Text concatenation operator | Use the ampersand (&) to join, or concatenate one or more text strings to produce a single piece of text. |
| Reference | : (colon) | Range operator | Produces one reference to all the cells between two references, including the two references. (For example, A1:A3) |
| , (comma) | Union operator | Combines multiple references into one reference. (For example, SUM (A1:A3, B1:B5) | |
| (space) | Intersection operator | Produces the reference to the intersecting cells of two references. (For example, A1:A3 A2:B5) |
Create Formulas
Formulas are equations that perform calculations on values in your worksheet. You can create formulas by using constants, calculations operators, cell references, and names that you have defined. The operation steps are as follows:
Step 1 Click the cell where you want to create a formula.
Step 2 Input constants, functions, operators, cell references and so on.
Step 3 Press
Input Formulas
To input formulas in a cell, follow the steps below:
Step 1 Select the cell where you want to input the formula.
Step 2 In the edit bar, input “=” and the specified contents of the formula.
Step 3 Press
Step 4 If you want to cancel the contents, click create formula.
Copy a Formula
The operation steps are as follows:
Step 1 Select the cell that you want to copy.
Step 2 Right-click the cell and select Copy in the context menu.
Step 3 Right-click the cell to which you want to copy the formula and select Paste Special in the context menu. Then the Paste Special dialogue box will open and show as below:
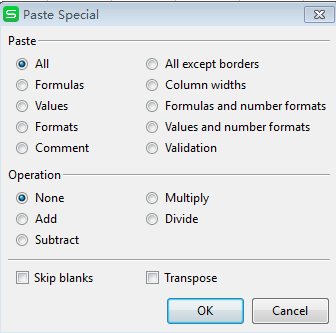
Step 4 In the Paste section, select Formulas.
Step 5 Press OK to complete the operation.
Not what you're looking for?
 Join our Facebook Group
Join our Facebook Group
 Feedback
Feedback

