How to use Print Preview Function in presentation
How to Use Print Preview Function in presentation
Print preview can preview page effects before printing, which is convenient and effective for the office worker to use.
Preview the page effects
Click Print Preview in the Quick Access toolbar. Then the Print Preview tab will open where you can preview the presentation and adjust the print settings.
In the Application menu, choose Print Preview option in the Print drop-down list.
Then the Print Preview tab will appear, shown as below:

Print Content
Click the Slides icon in the Print Preview tab. In the drop down list, you can preview slides, outline and notes. You can also select the number of slide pages to be printed on one page. The names of the different contents that can be printed include: Handouts (1 slide per page), Handouts (2 slides per page), Handouts (3 slides per page), Handouts (4 slides per page), Handouts (6 slides per page), Handouts (9 slides per page), Notes Pages (1 slide per page), and Outline View.
Print Hidden Slides
Click the Print Hidden Slides icon to print hidden slides. To cancel the operation, click the icon again.
Frame Slides
Click the Frame Slides icon to choose whether or not to print the frame slides. See below:
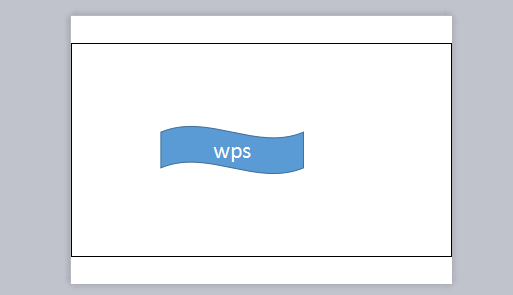
Close Print Preview
To close the Print Preview view, click Close icon in the Print Preview tab.
Not what you're looking for?
 Join our Facebook Group
Join our Facebook Group
 Feedback
Feedback

