How to Make a Drop Down List & Highlight Duplicates on Spreadsheets
Make a Drop Down List & Highlight Duplicates on Spreadsheets
Making drop down menus can qualify the data entered, which will greatly decrease the error rate of input data. Furthermore, if you want to know what is repeated in a set of data , one by one to count too troublesome, highlight duplicates function may help you.To use these two functions, follow steps as below:
Make drop down menus
Step 1. Select the data area you want to fill in.
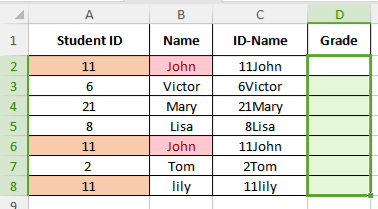
Step 2. Choose the “Data” tab of the top menu, click Validation, and you will see the Data Validation dialogue box.

Step 3. Choose the “List” for Allow, and in the Source box, you could enter “One,Two,Three,Four,Five,Six” or you can enter these what you want to use in some other cells, and use mouse to select this data area.
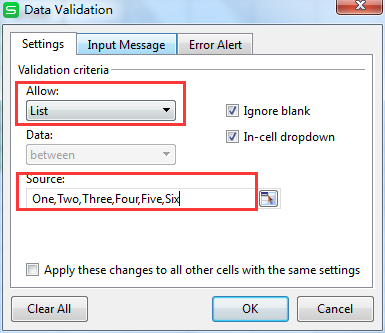
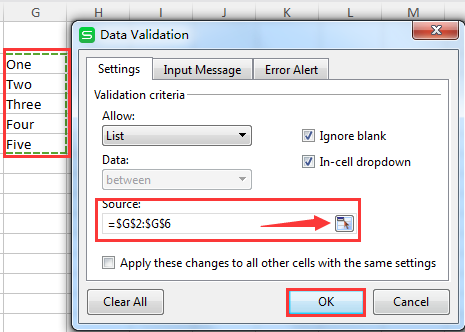
Step 4. Press the “OK” button to complete, and you could see the button on the right of every table cell. Click it, you can choose any of them to fill in the cell.
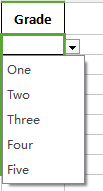
Highlight duplicates
Step 1. Select the worksheet range that you want to highlight duplicates.
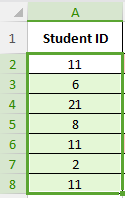
Step 2. Click the Home tab, click “Conditional Formatting”,and choose”Highlight Cells rules”,then click “Duplicate values”.
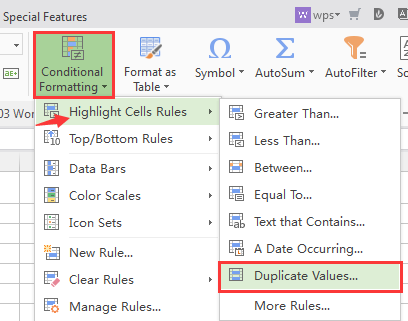
Step 3. It will come up with a box asking how you want the duplicates to appear.
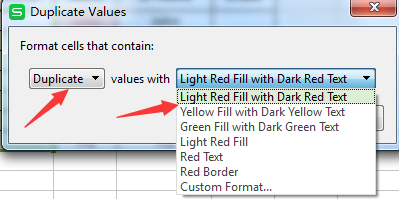
Step 4. Click OK. The results are as below:
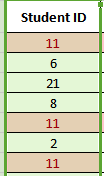
Not what you're looking for?
 Join our Facebook Group
Join our Facebook Group
 Feedback
Feedback

