Use Slides and Slide Layouts in WPS Presentation
How to New Slides and Slide Layouts in WPS PPT
Create New Slide
There are two ways to insert a new slide into a presentation.
1. Click the New Slide icon in the Home tab.
2. Right click the blank space in the slide thumbnails pane on the left and select New Slide in the context menu.
Duplicate Slides
You can create a duplicate slide of the selected slide. The steps are as follows:
Step 1 Select the slide you want to duplicate.
Step 2 Click the New Slide icon in the Home tab and select the Duplicate option in the drop-down list to create a duplicate slide.
Adjust Slide Layout
The slide layout defines the alignment of the content on your slides. A layout contains placeholders that can hold text and other content as well. Applying slide layouts is a convenient way to get different arrangements on your slides.
Apply Slide Layout
When creating a presentation, it is important to choose an appropriate layout in order to make the slides more attractive.
The steps to apply a slide layout are shown as follows:
Step 1 When you first open WPS Presentation, it will automatically create a blank presentation and apply the Title Slide to the first slide, as shown in the following picture:
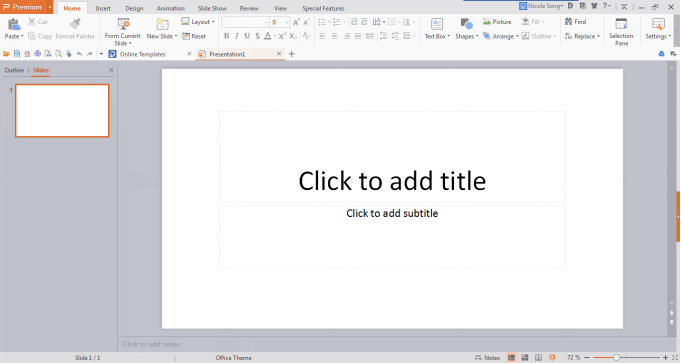
Step 2 In this example, enter the text “Travel E-commerce System” in the title placeholder (the dotted rectangular box), and “GIS” in the subtitle placeholder. See below:
Types of Slide Layouts
Kingsoft Presentation contains four different categories of slide layouts, which provide a total of 30 automatic slide layouts for the user to choose from.
1. Text Layouts
There are 6 types of text layouts which define the arrangement of the text.
a. The Title Slide and Title Only layouts are mostly used in introductory slides.
b. The Title and Text, Title and Vertical Text and Vertical Title Text layouts are the most commonly used ones.
c. The Title and 2-Column Text layout is used to create a column effect.
A preview of the different text layouts is displayed below:
2. Content Layouts
Kingsoft Presentation provides seven different content layouts which determine the layout of pictures, tables, titles, graphs and other objects in slides. You can use the Blank layout which contains no placeholders for a more versatile design process. The Content and Title and Content layouts only determine the layout of single object while the others arrange multiple objects. These layouts are shown below:
3. Text and Content Layouts
There are seven kinds of text and content layouts. You can use them to define the layout of a combination of text and objects.
4. Other Layouts
There are 11 types of other layouts that are not included in the three categories mentioned above. These layouts can be used to arrange animations, sounds, charts, tables, art clips and other types of content. These layouts are displayed in the following figure:
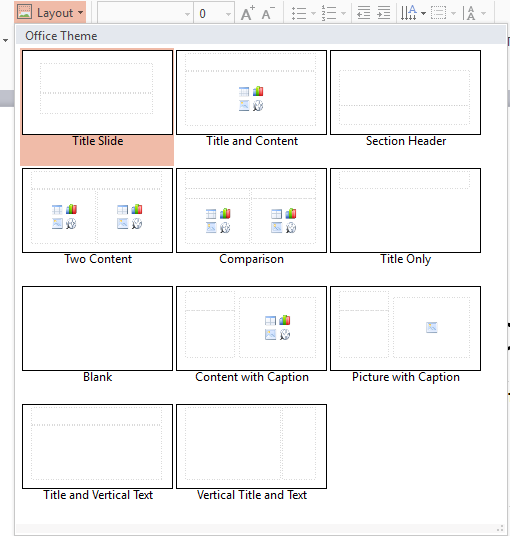
Not what you're looking for?
 Join our Facebook Group
Join our Facebook Group
 Feedback
Feedback

