How to Set Print Areas and Print Titles on a Worksheet
How to Set Print Areas and Print Titles on a Worksheet
Setting print area and print titles can make the page data properly marked when there are more than one page in a worksheet.To use this function, follow steps as below:
Set print area
Step 1. Select the worksheet range that you want to print.
Step 2. Click Print Area icon in the Page Layout tab and choose Set Print Area in the drop-down list.
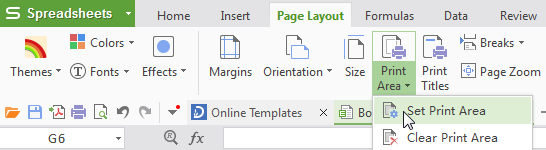
Step 3. A dotted line will appear to frame the area you have selected.
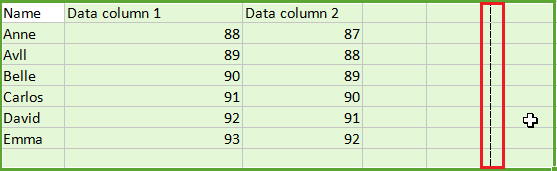
Set print titles
Step 1. Select the worksheet range that you want to include titles when print.
Step 2. Click Print Titles icon in the Page Layout tab and the Page Setup dialogue box will then open.
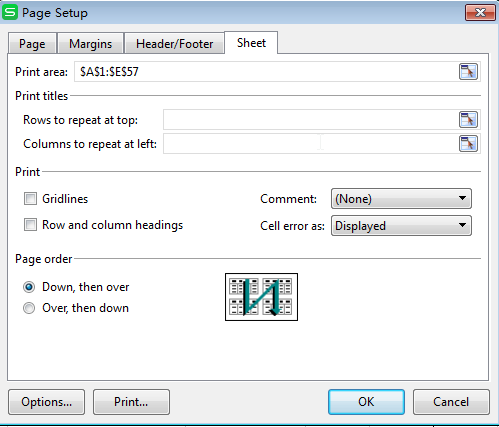
Step 3. In the Page Setup dialogue box, you can click the select button in Rows to repeat at top area and select a title row.
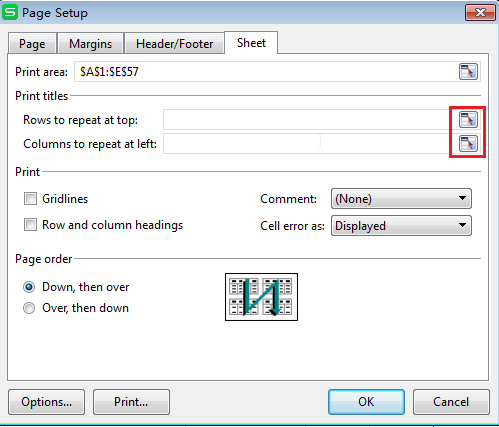
Step 4. Select a title row in the worksheet.
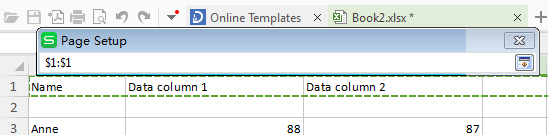
Step 5. Go back to Page Setup dialog box and press OK button to complete this operation. Now the selected row is repeated at the top of each page. In Print Preview, the pages looks like the following:
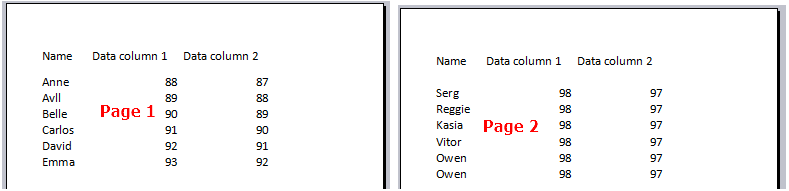
In the same way you can set column(s) to repeat at the left of each page.
Tips:
To show row and column headings, you can click the check box before Row and column headings under print in the Page Setup dialogue.
Not what you're looking for?
 Join our Facebook Group
Join our Facebook Group
 Feedback
Feedback

