Set Word Templates in WPS Writer
Guide for Word Templates in WPS Writer
This quick guide will help users find, apply and customize templates with WPS Writer.
How to use built-in templates
1. Open WPS Writer. Click Writer > New > New from Other Templates, as seen in the following:
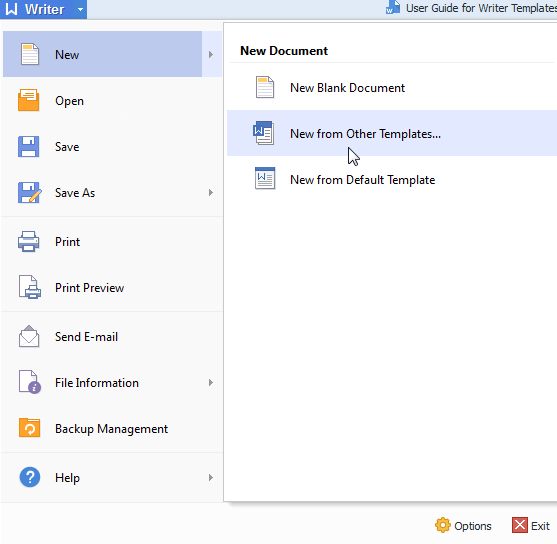
2. In the pop-out options window, as you can see, there are different tabs labeling different types of templates. Select the template you want to use and click OK. You can also set a certain template as the default template by selecting the Option “set as default template”.
3. The template will then open and you can begin working.
How to download templates and apply them
WPS Office’s official website provides a wide selection of popular word templates, including resumes, business cards, envelopes, festival cards and so on. Users can visit the website and download templates.
1. Visit the official website of WPS Office and download word templates.
2. Save the templates under the catalog of WPS template; for example, on Windows 7 system, C:\Program Files\kingsoft\Kingsoft Office\templates\1033\wps\Business. You can save the templates in the existing folders or you can create a new folder.
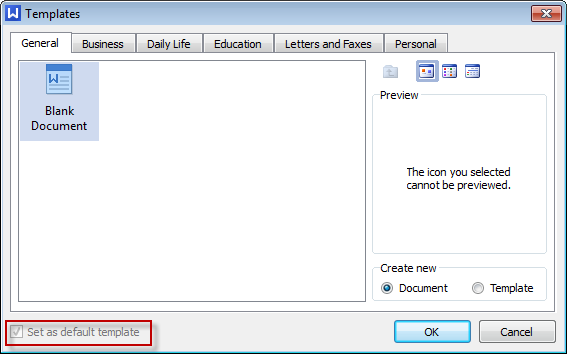
3. To use the templates you download, repeat the same steps listed in the “how to use built-in templates”.
How to customize your own template
1. Open WPS Writer. Edit a template on your own by setting the desired style and formatting or by inserting pictures and tables. For example, you can create a resume template as shown in the following:

2. Save the design template as a .wpt file, and put it under the catalog of WPS template. You can create a new folder named “customized”, for example: C:\Program Files\kingsoft\office6\templates\wps .
3. Close Writer and re-launch it. Open and use the custom template by following the above steps in “how to use built-in templates”. The template will appear like this:
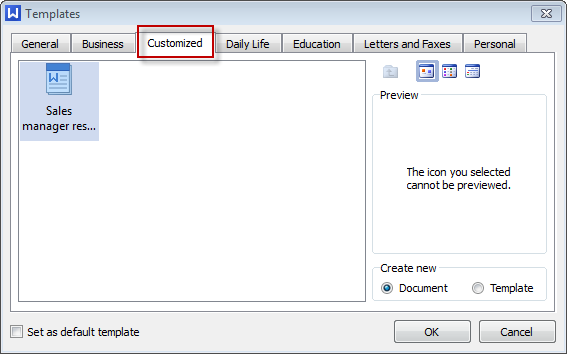
Not what you're looking for?
 Join our Facebook Group
Join our Facebook Group
 Feedback
Feedback

